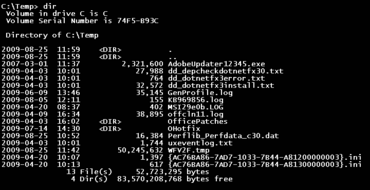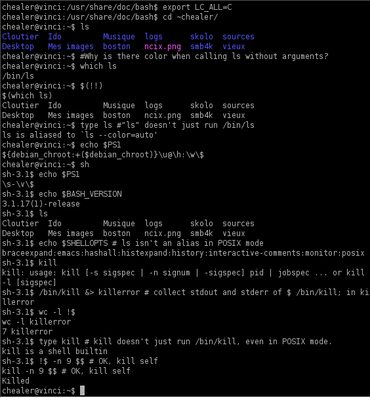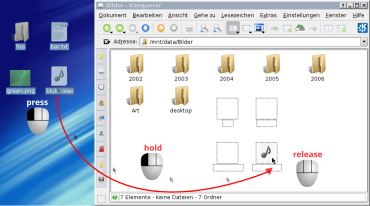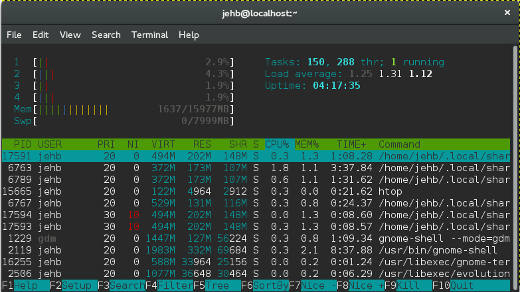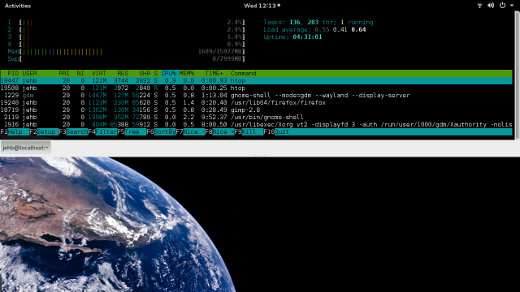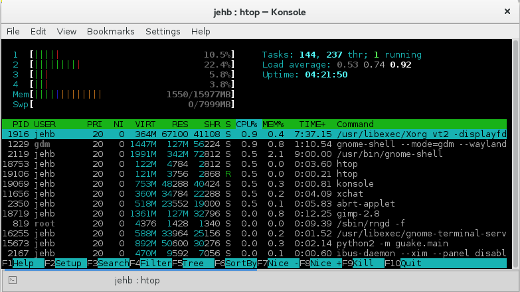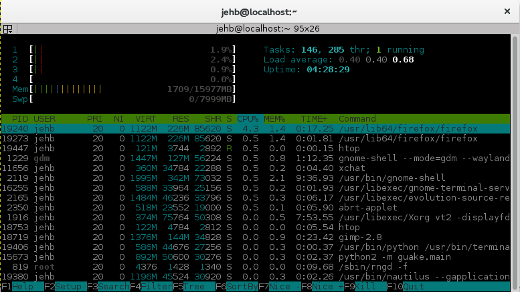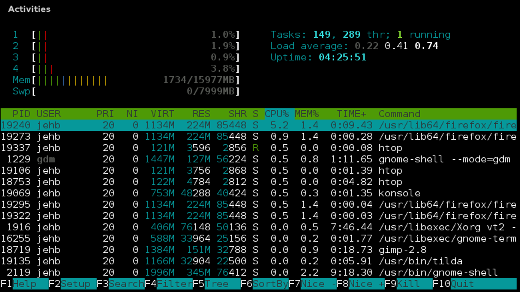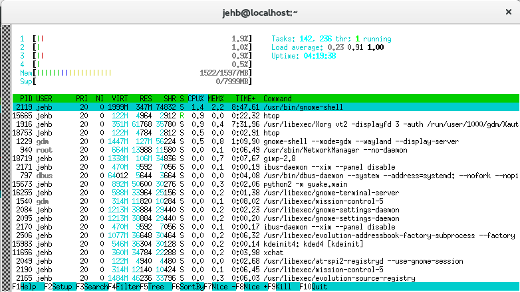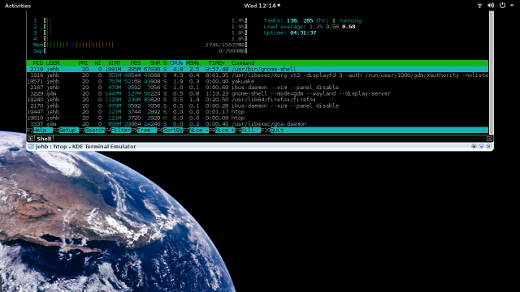This article is about scripting in UNIX-like systems. For batch programming in DOS, OS/2 and Windows, see
Batch file. For batch programming in Windows PowerShell shell, see
Windows PowerShell § Scripting. For programming in the shells (Cmd.exe) in operating systems of the Windows NT/2000 series, see
cmd.exe. For shell programming, by means of files called Command Scripts or Procedures on Vax/VMS machines, see
DIGITAL Command Language.
A
shell script is a
computer program designed to be run by the
Unix shell, a
command-line interpreter.
[1] The various dialects of shell scripts are considered to be
scripting languages.
Typical operations performed by shell scripts include file
manipulation, program execution, and printing text. A script which sets
up the environment, runs the program, and does any necessary cleanup,
logging, etc. is called a
wrapper.
The term is also used more generally to mean the automated mode of
running an operating system shell; in specific operating systems they
are called other things such as batch files (MSDos-Win95 stream, OS/2),
command procedures (VMS), and shell scripts (Windows NT stream and
third-party derivatives like
4NT—article is at
cmd.exe), and mainframe operating systems are associated with a number of terms.
The typical Unix/Linux/Posix-compliant installation includes the
Korn Shell (ksh) in several possible versions such as ksh88, Korn Shell '93 and others. The oldest shell still in common use is the
Bourne shell (sh); Unix systems invariably also include the
C Shell (csh),
Bourne Again Shell (bash), a remote shell (
rsh), a secure shell for SSL telnet connections (
ssh), and a shell which is a main component of the
Tcl/Tk installation usually called
tclsh;
wish
is a GUI-based Tcl/Tk shell. The C and Tcl shells have syntax quite
similar to that of said programming languages, and the Korn shells and
Bash are developments of the Bourne shell, which is based on the
ALGOL language with elements of a number of others added as well.
[2] On the other hand, the various shells plus tools like
awk,
sed,
grep, and
BASIC,
Lisp,
C and so forth contributed to the
Perl programming language.
[3]
Other shells available on a machine or available for download and/or purchase include
ash,
msh, ysh,
zsh (a particularly common enhanced Korn Shell), the Tenex C Shell (
tcsh), a Perl-like shell (psh) and others. Related programs such as shells based on
Python,
Ruby,
C,
Java,
Perl,
Pascal,
Rexx &c in various forms are also widely available. Another somewhat common shell is
osh,
whose manual page states it "is an enhanced, backward-compatible port
of the standard command interpreter from Sixth Edition UNIX."
Windows-Unix interoperability software such as the
MKS Toolkit,
Cygwin,
UWIN,
Interix
and others make the above shells and Unix programming available on
Windows systems, providing functionality all the way down to signals and
other
inter-process communication,
system calls and
APIs. The
Hamilton C Shell is a Windows shell that is very similar to the Unix C Shell. Microsoft distributes
Windows Services for UNIX for use with its NT-based operating systems in particular, which have a Posix
environmental subsystem.
Capabilities
Shortcuts
A
shell script can provide a convenient variation of a system command
where special environment settings, command options, or post-processing
apply automatically, but in a way that allows the new script to still
act as a fully normal Unix command.
One example would be to create a version of
ls, the command to list files, giving it a shorter command name of
l, which would be normally saved in a user's
bin directory as
/home/username/bin/l, and a default set of command options pre-supplied.
#!/bin/sh
LC_COLLATE=C ls -FCas "$@"
Here,
the first line (shebang)
indicates which interpreter should execute the rest of the script, and
the second line makes a listing with options for file format indicators,
columns, all files (none omitted), and a size in blocks. The
LC_COLLATE=C sets the default collation order to not fold upper and lower case together, not intermix
dotfiles with normal filenames as a side effect of ignoring punctuation in the names (dotfiles are usually only shown if an option like
-a is used), and the
"$@" causes any parameters given to
l to pass through as parameters to ls, so that all of the normal options and other
syntax known to ls can still be used.
The user could then simply use
l for the most commonly used short listing.
Another example of a shell script that could be used as a shortcut
would be to print a list of all the files and directories within a given
directory.
In this case, the shell script would start with its normal starting line of
#!/bin/sh. Following this, the script executes the command
clear
which clears the terminal of all text before going to the next line.
The following line provides the main function of the script. The
ls -al command list the files and directories that are in the directory from which the script is being run. The
ls command attributes could be changed to reflect the needs of the user.
Note: If an implementation does not have the
clear command, try using the
clr command instead.
Batch jobs
Shell
scripts allow several commands that would be entered manually at a
command-line interface to be executed automatically, and without having
to wait for a user to trigger each stage of the sequence. For example,
in a directory with three C source code files, rather than manually
running the four commands required to build the final program from them,
one could instead create a
C shell script, here named
build and kept in the directory with them, which would compile them automatically:
#!/bin/csh
echo compiling...
cc -c foo.c
cc -c bar.c
cc -c qux.c
cc -o myprog foo.o bar.o qux.o
echo done.
The script would allow a user to save the file being edited, pause the editor, and then just run
./build
to create the updated program, test it, and then return to the editor.
Since the 1980s or so, however, scripts of this type have been replaced
with utilities like
make which are specialized for building programs.
Generalization
Simple
batch jobs are not unusual for isolated tasks, but using shell loops,
tests, and variables provides much more flexibility to users. A
Bash (Unix shell)
script to convert JPEG images to PNG images, where the image names are
provided on the command-line—possibly via wildcards—instead of each
being listed within the script, can be created with this file, typically
saved in a file like
/home/username/bin/jpg2png
#!/bin/bash
for jpg; do # use $jpg in place of each filename given, in turn
png="${jpg%.jpg}.png" # construct the PNG version of the filename by replacing .jpg with .png
echo converting "$jpg" ... # output status info to the user running the script
if convert "$jpg" jpg.to.png ; then # use the convert program (common in Linux) to create the PNG in a temp file
mv jpg.to.png "$png" # if it worked, rename the temporary PNG image to the correct name
else # ...otherwise complain and exit from the script
echo 'jpg2png: error: failed output saved in "jpg.to.png".' >&2
exit 1
fi # the end of the "if" test construct
done # the end of the "for" loop
echo all conversions successful # tell the user the good news
exit 0
The
jpg2png command can then be run on an entire directory full of JPEG images with just
/home/username/bin/jpg2png *.jpg
Verisimilitude
A
key feature of shell scripts is that the invocation of their
interpreters is handled as a core operating system feature. So rather
than a user's shell only being able to execute scripts in that shell's
language, or a script only having its
interpreter directive
handled correctly if it was run from a shell (both of which were
limitations in the early Bourne shell's handling of scripts), shell
scripts are set up and executed by the OS itself. A modern shell script
is not just on the same footing as system commands, but rather many
system commands are actually shell scripts (or more generally, scripts,
since some of them are not interpreted by a shell, but instead by
Perl,
Python,
or some other language). This extends to returning exit codes like
other system utilities to indicate success or failure, and allows them
to be called as components of larger programs regardless of how those
larger tools are implemented.
[4][5]
Like standard system commands, shell scripts classically omit any
kind of filename extension unless intended to be read into a running
shell through a special mechanism for this purpose (such as
sh’s "
. ", or
csh’s
source).
[6][7]
Programming
Many modern shells also supply various features usually found only in more sophisticated
general-purpose programming languages, such as control-flow constructs, variables,
comments, arrays,
subroutine
and so on. With these sorts of features available, it is possible to
write reasonably sophisticated applications as shell scripts. However,
they are still limited by the fact that most shell languages have little
or no support for data typing systems, classes, threading, complex
math, and other common full language features, and are also generally
much slower than compiled code or interpreted languages written with
speed as a performance goal.
The standard Unix tools
sed and
awk provide extra capabilities for shell programming;
Perl can also be embedded in shell scripts as can other scripting languages like
Tcl. Perl and Tcl come with graphics toolkits as well.
Other scripting languages
Many powerful scripting languages have been introduced for tasks that
are too large or complex to be comfortably handled with ordinary shell
scripts, but for which the advantages of a script are desirable and the
development overhead of a full-blown, compiled programming language
would be disadvantageous. The specifics of what separates scripting
languages from
high-level programming languages is a frequent source of debate, but, generally speaking, a scripting language is one which requires an interpreter.
Life cycle
Shell
scripts often serve as an initial stage in software development, and
are often subject to conversion later to a different underlying
implementation, most commonly being converted to
Perl,
Python, or
C. The
interpreter directive
allows the implementation detail to be fully hidden inside the script,
rather than being exposed as a filename extension, and provides for
seamless reimplementation in different languages with no impact on end
users.
While files with the ".sh"
file extension are usually a shell script of some kind, most shell scripts do not have any filename extension.
[8][9]
Advantages and disadvantages
Perhaps
the biggest advantage of writing a shell script is that the commands
and syntax are exactly the same as those directly entered at the
command-line. The programmer does not have to switch to a totally
different syntax, as they would if the script were written in a
different language, or if a compiled language were used.
Often, writing a shell script is much quicker than writing the
equivalent code in other programming languages. The many advantages
include easy program or file selection, quick start, and interactive
debugging. A shell script can be used to provide a sequencing and
decision-making linkage around existing programs, and for moderately
sized scripts the absence of a compilation step is an advantage.
Interpretive running makes it easy to write debugging code into a script
and re-run it to detect and fix bugs. Non-expert users can use
scripting to tailor the behavior of programs, and shell scripting
provides some limited scope for multiprocessing.
On the other hand, shell scripting is prone to costly errors. Inadvertent typing errors such as
rm -rf * / (instead of the intended
rm -rf */)
are folklore in the Unix community; a single extra space converts the
command from one that deletes everything in the sub-directories to one
which deletes everything—and also tries to delete everything in the
root directory. Similar problems can transform
cp and
mv into dangerous weapons, and misuse of the
>
redirect can delete the contents of a file. This is made more
problematic by the fact that many UNIX commands differ in name by only
one letter:
cp,
cd,
dd,
df, etc.
Another significant disadvantage is the slow execution speed and the
need to launch a new process for almost every shell command executed.
When a script's job can be accomplished by setting up a
pipeline in which efficient
filter
commands perform most of the work, the slowdown is mitigated, but a
complex script is typically several orders of magnitude slower than a
conventional compiled program that performs an equivalent task.
There are also compatibility problems between different platforms.
Larry Wall, creator of
Perl, famously wrote that "It is easier to port a shell than a shell script."
Similarly, more complex scripts can run into the limitations of the
shell scripting language itself; the limits make it difficult to write
quality code, and extensions by various shells to ameliorate problems
with the original shell language can make problems worse.
[10]
Many disadvantages of using some script languages are caused by design flaws within the
language syntax
or implementation, and are not necessarily imposed by the use of a
text-based command-line; there are a number of shells which use other
shell programming languages or even full-fledged languages like
Scsh (which uses
Scheme).
Shell scripting on other operating systems
Interoperability software such as
Cygwin, the
MKS Toolkit,
Interix (which is available in the Microsoft Windows Services for UNIX),
Hamilton C shell,
UWIN
(AT&T Unix for Windows) and others allow Unix shell programmes to
be run on machines running Windows NT and its successors, with some loss
of functionality on the MS-DOS-Windows 95 branch, as well as earlier
MKS Toolkit versions for OS/2. At least three DCL implementations for
Windows type operating systems—in addition to
XLNT, a multiple-use scripting language package which is used with the command shell,
Windows Script Host and
CGI programming—are available for these systems as well. Mac OS X and subsequent are Unix-like as well.
[11]
In addition to the aforementioned tools, some Posix and OS/2
functionality can be used with the corresponding environmental
subsystems of the Windows NT operating system series up to Windows 2000
as well. A third, 16-bit subsystem often called the MS-DOS subsystem
uses the Command.com provided with these operating systems to run the
aforementioned MS-DOS batch files.
[12]
The console alternatives
4NT,
4DOS,
4OS2,
FreeDOS, Peter Norton's NDOS and the GUI
Take Command
which add functionality to the Windows NT-style Cmd.exe, MS-DOS/Windows
95 batch files (run by Command.com), OS/2's Cmd.exe, and 4NT
respectively are similar to the shells that they enhance and are more
integrated with the Windows Script Host, which comes with three
pre-installed engines, VBScript,
JScript, and
VBA
and to which numerous third-party engines can be added, with Rexx,
Perl, Python, Ruby, and Tcl having pre-defined functions in 4NT and
related programmes.
PC DOS is quite similar to MS-DOS, whilst
DR DOS is more different. Earlier versions of Windows NT are able to run contemporary versions of 4OS2 by the OS/2 subsystem.
Scripting languages are, by definition, able to be extended; for
example, a MS-DOS/Windows 95/98 and Windows NT type systems allows for
shell/batch programmes to call tools like
KixTart,
QBasic, various
Basic,
Rexx,
Perl, and
Python implementations, the
Windows Script Host and its installed engines. On Unix and other Posix-compliant systems,
awk and
sed are used to extend the string and numeric processing ability of shell scripts.
Tcl,
Perl, Rexx, and Python have graphics toolkits and can be used to code
functions and procedures for shell scripts which pose a speed bottleneck
(C, Fortran, assembly language &c are much faster still) and to add
functionality not available in the shell language such as sockets and
other connectivity functions, heavy-duty text processing, working with
numbers if the calling script does not have those abilities,
self-writing and self-modifying code, techniques like
recursion, direct memory access, various types of
sorting and more, which are difficult or impossible in the main script, and so on.
Visual Basic for Applications and
VBScript
can be used to control and communicate with such things as
spreadsheets, databases, scriptable programmes of all types,
telecommunications software, development tools, graphics tools and other
software which can be accessed through the
Component Object Model.